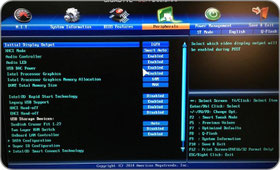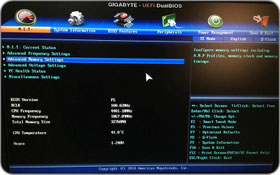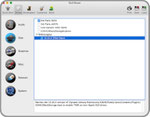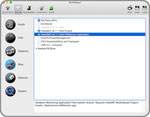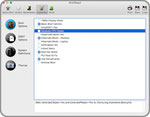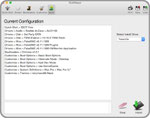Operation System Installation
Ich empfehle, zuerst das Motherboard auf die neueste BIOS-Version upzudaten, bevor man mit der Installation beginnt. Für das GA-Z97X verwendet man aktuell Version F5. Wenn das Motherboard auf dem neuesten Stand ist, kann man mit der Installation von Yosemite beginnen.
Hoffentlich ist alles richtig angeschlossen, wenn ja, kann der Bootvorgang vom USB-stick beginnen.
Booten Sie in das BIOS, indem Sie das Gerät starten und drücken Sie "Entf" auf Ihrer Tastatur.
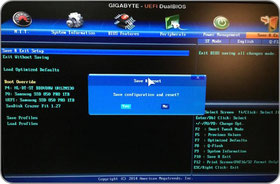
Save and Exit
BIOS
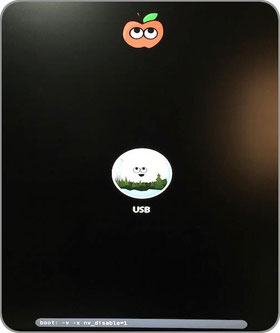
Sie werden von dem im nächsten Bild gezeigten Bildschirm begrüßt und müssen die folgenden Bootflags eingeben: -v -x nv_disable=1
Bootflagfenster erreicht man durch dücken Taste "x" > nebenstehendes fenster öffnet sich
Wenn Bootflags eingetragen sind > Taste "Enter" drücken
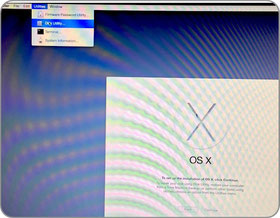
Nachfolgend gelangt man in die Sprachauswahl. Diese auswählen und fortfahren.
Im nächsten Fenster muß man das Festplatten-Dienstprogramm öffnen und formatiert das Ziellaufwerk. Man wählt 1-Partition, benennt das Laufwerk "Yosemite" (ohne Anführungszeichen),
klickt auf Optionen und wählt GUID, wählt Mac OS Extended (Journaled), dann Button Partition drücken.
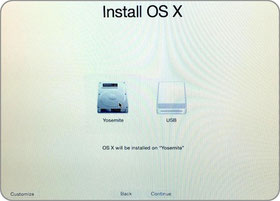
Nachdem man das Ziellaufwerk partitioniert hat, schließt man das Festplatten-Dienstprogramm und kann die Installation beginnen.
Wenn Sie gefragt werden, wo Sie installieren wollen, wählt man die neu partitionierte Yosemite-Festplatte und wählt weiter.
Der Installationsvorgang wird gestartet.
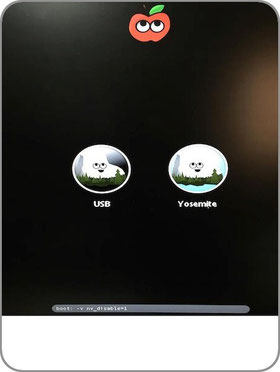
Sobald die Installation abgeschlossen ist, wird der Computer neu gestartet.
Nach dem Reboot kommt der nebenstehende Bootscreen. Auf diesem wählt man "Yosemite" und trägt die folgenden Bootflags ein: -v nv_disable=1
Der nächste Schritt ist MultiBeast öffnen! Wenn sich MultiBeast nicht öffnen lässt, in den Systemeinstellungen und dann Sicherheit und Datenschutz gehen, klicken Sie auf das Schloss, geben Sie Ihr Kennwort ein, und unter Zulassen alle Apps zum Download: Wählen Sie "überall".
Sobald MultiBeast geöffnet werden kann, sollte man die folgenden Optionen wählen, wie dargestellt. Bitte beachten, dass viele der auswahlmöglichkeiten optional sind wie TRIM (für SSD) und fakesmc Plugins und hwmonitor. Besondere Aufmerksamkeit benötigt Audio-Codec (ALC1150 für dieses Motherboard) und GenerateCPU States UNCHECKED nicht aktivieren!
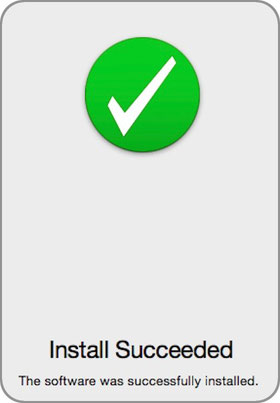
Drücken Sie installieren und lassen MultiBeast den rest erledigen. Wenn Sie fertig sind können Sie MultiBeast schließen.
Wenn MultiBeast nicht den richtigen kext für Ihr Netzwerk bereitstellt, daß zum Motherboard's Qualcomm Atheros-Killer E2201paßt, finden Sie nachfolgend den entsprechenden kext und legen Sie es in System / Library / Extensions sowie im Verzeichnis Plugins innerhalb IONetworkingFamily.kext. Einen Arbeits kext für die Killer-E2200 (E2201 auf diesem Motherboard, es funktioniert gut) finden Sie hier.
Einen Kextinstaller findet man hier: Kext Wizard oder hier: KextBeast
Als nächstes wird die Nvidia-Grafikkarte
installiert! Der erste Schritt ist, die Treiber downloaden von der NVIDIA-homepage
Nach dem Download installieren Sie die Treiber und starten
den Computer wieder mit dem Bootflags: nv_disable =
1
Nach dem Restart überprüfen Sie,
indem Sie auf "Über diesen Mac" und dann "Systemreport" und
auf Grafik / Monitore klicken, dass Ihre Grafikkarte vom System erkannt wurde.
Jetzt finden Sie das NVIDIA-Logo in der Menüleiste und können die richtigen NVIDI-Einstellung wählen. Durch das System werden Sie zum Neustart aufgefordert. Diesen ausführen. Im BIOS die richtige Grafikkarte auswählen! Display Output from IGFX to PCIe 1 Slot
Dann sollte ab jetzt das System mit der richtigen Grafikkkarte arbeiten.